How to Use Your MetreAce
-
To immediately see the results from your MetreAce instrument, you will need to be running the MetreiOS app on your designated Metre iPhone or iPad.
-
If you've received an iPhone from us, be sure to connect it to your Wifi (the MetreiOS app needs internet to work!)
-
You DO NOT need to launch the app in order to run a breath ketone test, but you do need to run the app to see your test results. Unprocessed tests will be stored locally on your MetreAce instrument until they are transferred to and processed by the MetreiOS app.
-
Data from your MetreAce instrument is sent via Bluetooth to the MetreiOS app, which will display your test results. Concurrent use of other Bluetooth devices with your iPhone or iPad, such as headphones, may slow down data transfer speeds.
7. When the breath is detected, a " + " will show up on the instrument display. When the instrument detects the end of your breath (the best time for sampling), " + + " will show up on the instrument display. Continue exhaling until you hear a click sound, which indicates the instrument has acquired a fixed volume sample of your breath.
Your MetreAce Instrument: Parts and Display

-
Mouthpiece
-
Mouthpiece port
-
Display
-
"Upload" button
-
"Manual" button
-
"Set" button
-
"Eject" button
-
Battery front panel

* Date and time are automatically set upon connecting with the MetreiOS app. Timezone settings can be set in the app (see Updating the Timezone)
A. Date*
B. Time*
C. Bluetooth status
D. Temperature
E. Fuel cell baseline
F. Battery Level
G. Upload Button
H. Manual Button
Taking a Test
1. Clicking the MetreiOS icon will launch the Metre App. Note that Bluetooth MUST be enabled and a wifi connection is needed in order for the app to work
To check that Bluetooth is enabled

OR

Go to "Settings" and make sure that Bluetooth is selected (green icon)
Swipe up from the bottom of your iPhone or iPad to bring up the settings shortcuts screen (shown above). Check to make sure that the Bluetooth icon is selected (i.e. colored "blue")
Launching the app should bring up a display similar to the one shown below

Tip #1
KNOW before you blow...
The current MetreAce algorithm does NOT flag or subtract the presence of alcohol in the breath (it will!)
For now, it's best to NOT test after drinking alcohol. Alcohol will not harm the instrument or sensor but may generate erroneous results
Always wait at LEAST 10 - 15 minutes after eating or drinking anything before taking a breath test to obtain an accurate results

As a rule of thumb, once you finish drinking, you should wait one hour for every drink you've had (1 drink ≈ 1 beer, 1 glass of wine, or one 1.5 oz of 80 proof spirits
2. Power on your MetreAce instrument by inserting mouthpiece (part #2) into mouthpiece port (part #1), in the direction of the orange arrow (the orange marker is for illustration purposes only and will not be present on your mouthpiece). The mouthpiece should click and stay in-place upon insertion.

3. If the instrument is not already set, push the black set button (part #6).

4. While the instrument initializes, the words "MetreAce" and then "Baseline" will appear on the instrument display. The "Baseline" settling step may take a few moments.

5. When the instrument display shows "Prep Breath", get ready to inhale.

6. When the instrument says "Breathe...", take a deep breath and blow steadily and slowly into the instrument.



Tip #2
You may see a "Try Again" message after the first " + " shows up. This means that the breath flow rate is too dropping too quickly before the "minimum" 'volume is detected. Try exhaling more slowly and steadily.

Tip #3

If you are unable to blow hard enough or long enough to trigger an automatic sample, you can initiate a manual sample by pressing the manual button (part #5) as you reach the end of your breath but prior to running out of breath. The deeper from your lungs that the sample is drawn, the more accurate your result will be.
8. After sampling your breath, the instrument display will read "Sampling..." This process will take approximately a minute. Do not push any buttons on the instrument or eject the mouthpiece during this time.

9. Once the instrument has finished sampling your breath, it will read "Upload Rdy", and Bluetooth will turn on, allowing you to connect to the MetreiOS app.

10. At this point, if your MetreiOS app is open, it will attempt to pair with your instrument
Once connected, the MetreiOS app will collect test data from your MetreAce and and transmit the data to the Cloud for processing.
If there are tests on your MetreAce device that have not previously been uploaded, they will uploaded and analyzed, and your results will be reported back to the app.
In order to process previously run tests that have not been uploaded without running an additional breath test, consult the instructions for a "Test Upload" below.


11. When data transfer between the app and MetreAce instrument is complete, the app will alert you to eject the instrument mouthpiece.
At this time, you should eject the mouthpiece on your MetreAce instrument by pushing the red button on the instrument (part #7).


Tip #4
To maximize the lifetime of your sensor, you should push the black "set" button once ejecting your mouthpiece.
Do NOT push the "set" button while the instrument is "Sampling", as this can cause issues with the signal
12. While the MetreiOS app calculates your results in the Cloud, you'll see arrows move between the red star and the calculator on the app display

Seeing Your Results
Your results will show up both on the table on the MetreAce homepage and in a plot under the "Results" tab, located on the top menu bar of the MetreiOS app.
Table View of Results
Once the app has calculated your result, it will automatically show up on the screen

As you accumulate more test results, they will appear in a scrollable list, with the most recent result at the top of the list.

You can annotate your test results by clicking on the result, typing in an entry, and clicking "Update". Clicking "Replace" will overwrite any previous results.

Once annotations have been made to a test entry, an asterisk will appear next to the test date.

Graph of Results
You can view a graph of your test results by clicking the "Results" tab in the menu bar of the app

Test Upload
If you ran tests on your instrument without connecting to the app, you can initiate a test upload without doing a test.
Open the MetreiOS app. Hold down the "Upload" button (part #4) after inserting the mouthpiece. Continue to push the "Upload" button until the instrument display reads "Upload Rdy", upon which the instrument is ready connect to your MetreiOS app.

Setting the Timezone
You can update the timezone by clicking "Settings" tab in the menu bar of the app.
Select your preferred timezone and click "Save Timezone" to save the settings. The next time your app connects to your MetreAce instrument, you'll see the time on the instrument display reflect any timezone changes.

Replacing the Battery
If the instrument's battery level dips below 75%, you will need to replace the battery. The MetreAce display will read "ReplaceBatt" when the battery needs to be replaced, and you will not be able to take a test. You will, however, be able to use the Test Upload mode.
Remove the front battery panel (part #8) and replace the battery with a new 9V battery.
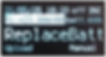
Troubleshooting with the App
If the app or instrument throw an error or stop working, the best thing to do is to eject the mouthpiece on the instrument and swipe out of the app and Pythonista to close both applications (the app runs on Pythonista).
Please feel free to contact us at support@metre.ai if you have any issues.
© 2022 Metre. All rights reserved.
